General
Does this only work with Windows, or will it work with my MacBook, iPad, iPhone or Android phone?
Almost certainly.
Echelon has been tested with Windows, macOS, Chromebook, iPhones, iPads and Android Phones and Tablets and worked well with all of them.
Its keys and shortcuts are designed around Windows, however, so compatibility will vary for other systems. If you’re primarily planning to use this keyboard with a Mac, iPhone or iPad, we recommend using the
Echelon Wireless Keyboard for macOS instead.
Which regional layouts is the Echelon Keyboard available in?
The Echelon Keyboard is available in the following regional layouts.
US,
UK,
DE/QWERTZ,
FR/AZERTY
Some keyboard layouts are only available from certain ALOGIC webstores. If you are interested in ordering a keyboard layout not available in your region, please contact
support@alogic.co.
Note: The DE/QWERTZ and FR/AZERTY keyboards do not include English packaging and documentation.
Does Echelon support key rebinding and macros?
No, neither the Echelon Mouse nor the Keyboard includes any software for changing the functionality of its keys.
How long do the Echelon devices take to charge?
Both the mouse and keyboard take less than an hour when connected to a standard computer’s USB-C port.
How long do the batteries last?
In typical office usage, we’ve found that the Echelon Wireless Mouse battery lasts 2-3 weeks In typical office usage, we’ve found that the Echelon Wireless Mouse battery lasts 2-3 weeks
Should I use the 2.4Ghz or Bluetooth connection with Echelon?
For most users, there will be very little appreciable difference between Echelon’s Bluetooth and 2.4GHz modes.
Some users find it easier to plug in a USB-A device, while others find the Bluetooth pairing process more convenient.
The 2.4GHz mode is slightly more responsive and suffers a little less signal loss, which can be useful if you’re playing video games or require rapid responses for some other reason.
Can I use Echelon wired?
Echelon devices can be used while charging, but they can’t connect to a computer via USB – they need a wireless Bluetooth or 2.4GHz connection.
Troubleshooting
How do I connect with Bluetooth?
Wireless Keyboard:
1. Press and hold FN + the Bluetooth 1 or 2 keys (Copy and Paste above the Numpad) until the connection light begins flashing green.
2. From your device’s Bluetooth menu, pair
with ALG_KEYBOARD.
Wireless Mouse:
1. Hold the connection button for 3 seconds, until the light begins flashing.
2. Pair with “ALG_MOUSE” in your device’s Bluetooth menu.
How do I connect to Echelon via the 2.4GHz Dongle?
Wireless Keyboard:
1. Remove the USB dongle from the underside of your mouse and plug it into your computer.
2. Turn on your keyboard.
3. Hold the “FN” and 2.4GHz button (Select All above the numpad) down for a few seconds until the connection light begins flashing. Once it stops flashing, your keyboard is connected.
4. If it doesn’t stop flashing after 10 seconds, remove the USB dongle from your device and plug it back in. They keyboard should now connect.
Wireless Mouse:
1. Connect the 2.4GHz dongle to your device.
2. Hold the connection button on the underside of your mouse for 3 seconds.
My mouse won’t connect
Restart the computer or device.
2.4GHz: Turn off the mouse, unplug the 2.4GHz dongle and plug it back in. Turn the mouse back on and hold the connection button for 3+ seconds until the light flashes.
Bluetooth: Unpair “ALG_Mouse” from your Bluetooth menu. Pair it again by holding the connection button for 3+ seconds. If this doesn’t work, try cycling through connections by pressing the connection button and testing the mouse.
Unpair the mouse from other nearby Bluetooth devices.
My mouse is unresponsive
Press the left mouse button a few times to wake it up.
Plug in the USB-C cable to recharge your mouse’s battery – when Echelon’s battery is low, it enters a more aggressive sleep mode to try and preserve power.
Turn the mouse off and on again.











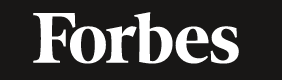



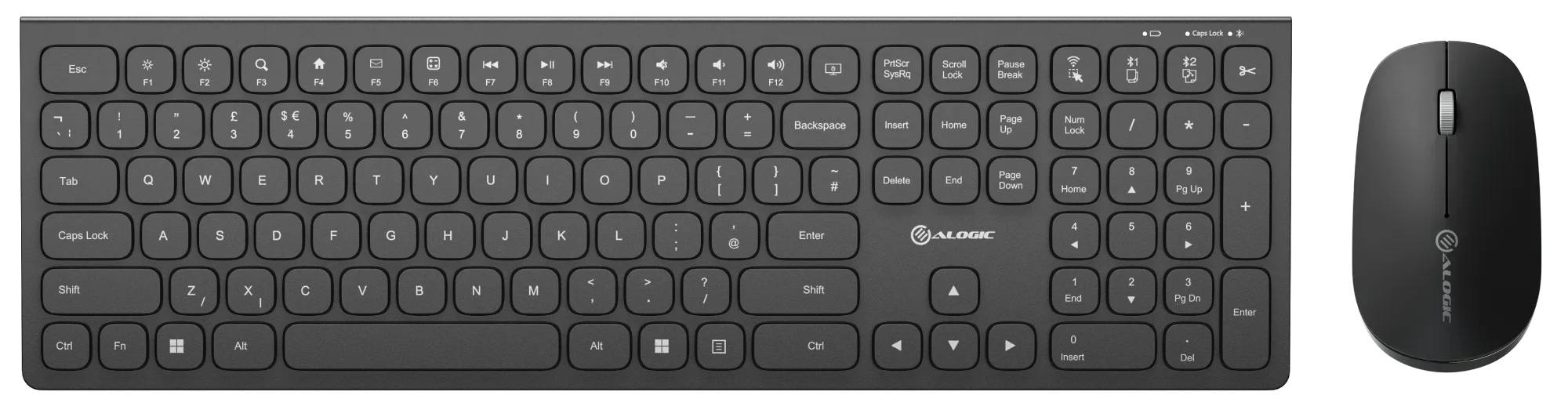












 UK
UK
 USA
USA Canada
Canada Australia
Australia Europe
Europe New Zealand
New Zealand Japan
Japan Singapore
Singapore UAE
UAE India
India




















